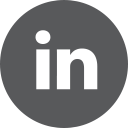UPDATE (May 23, 2025)
In December 2023, the WSBA launched the WSBACommunity Pilot Project with 10 participating entities. In March 2025, we wrapped up the evaluation phase of the project which consisted of surveys, focus groups discussions, and assessment of user data.
When reviewing the data from these three areas it was clear: 1) users valued the discussion forums, document library, and calendaring functions, however, 2) the overall feedback regarding WSBACommunity was unexceptional and when balanced against the cost and other available alternatives, does not warrant continued use of the tool.
The WSBACommunity Pilot Project will close (the site will no longer be accessible) as of 5 p.m. Friday, June 13.
While the feedback regarding the functionality of tool was underwhelming, we remain committed to finding workable and functional technology solutions in support of volunteer work.
To be clear, we see the closure of WSBACommunity not as a step back but rather a step forward. The WSBA will continue to explore other tools and solutions to help meet the needs of volunteers. The WSBACommunity Pilot Project was a key step forward in learning how the WSBA can best support our dynamic and committed volunteer community.
BACKGROUND
The WSBA is embarking on an innovative new pilot project in support of WSBA volunteers. Introducing WSBACommunity, an online community engagement and l tool for WSBA volunteers and staff liaisons. WSBACommunity is designed to support WSBA volunteer work by providing ‘communities’ for volunteer groups such as boards, committees, and section executive committees. Each ‘community’ will be accessible online, will provide document storage, event and meeting scheduling, conversation, and collaboration — all in one centralized location.
FEATURES
- Single Sign-On through myWSBA.org
- Customizable Member Profile
- Email Notifications and Response Capability
- Discussion Forum
- Document Library
- Create, View, RSVP and Save Meetings and Events.
This is a time-limited pilot project. Approximately 12 WSBA entities are participating in the pilot which will run through to June 2025. Evaluation of the pilot project will begin January 2025.
The tool is powered by Higher Logic, LLC.
WSBACommunity User Instructions (PDF version)
New Drop-In Trainings:
Every Friday in October from 12 - 1pm. Drop-in to learn how to use WSBACommunity and get your questions answered!
Zoom Link
Meeting ID: 821 7314 3144
Meeting Passcode: 005306
Questions?
Attention pilot-project participants! If you have a question, feel free to:
- Email Paris Eriksen, at parise@wsba.org
- Schedule a time to Chat using this link to find a time to talk with Paris.
ACCESS WSBACommunity
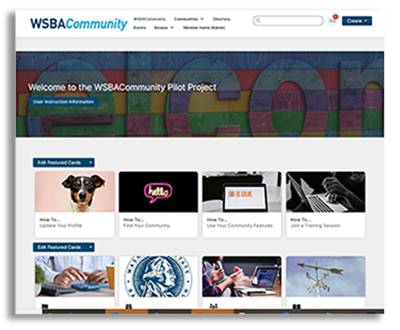
- Access WSBACommunity here.
- Select the Log-In button.
- This will route you to a myWSBA Log-In page. Use your myWSBA credentials (User Name and Password).
- Review and Agree to the Code of Conduct and Terms of Use.
- You will then be routed to your Member Home page. This page will feature various activity feeds (information and interactions) from the Community(s) to which you are a member. From here you can navigate to your Profile, Event, Discussion Threads,
Quick Links, etc.
MANAGE YOUR PROFILE & SETTINGS
Each user has a default profile already visible in WSBACommunity. Each user may add, update and alter their settings at any time.
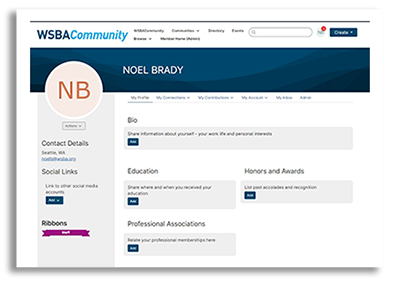 Select Your Profile icon in the top right-hand corner, or in the dray gray box on your Member Home page (how to video).
Select Your Profile icon in the top right-hand corner, or in the dray gray box on your Member Home page (how to video). - Each user can manager their own security settings from their Profile > My Account > Privacy Settings (how to video).
- When in your profile you will default to the My Profile tab where you can update your profile photo, update your Contact Details, add Social Links, add a Bio statement or more information about yourself. This information will be visible to other members in your Community only.
- My Connections tab can be used to access your Community, find Contacts, etc.
- My Contributions tab tracks your activity in the site for you to easily monitor and manage.
- If you are working on a draft document, My Contributions > My List of Contributions is where to access draft posts.
- My Account tab, you can review & edit the following:
- Email Preferences: here is where you can update your email notification settings for some (but not all system emails. Community and consolidated digest settings are on the Community Notifications tab.
- Community Notifications: here you can override the primary email address, if desired.
- Discussion Signature: discussions you start or contribute to will have a default signature of [FirstName][LastName] and [Email]. You can modify your signature.
- My Inbox: here is where you can send and track on emails sent using WSBACommunity, track your Contact Requests and Community invitations.
HOW TO FIND YOUR COMMUNITY
There are several ways to access your communities.
Top Navigation
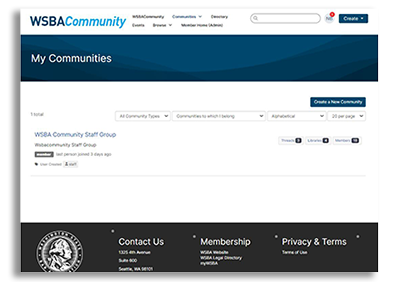
- After you’ve logged in, you will be directed to your customized homepage, which is populated by information and recent activity on the site.
- To find your community, select ‘Communities’ from the top navigation bar and then select 'My Communities.' This will bring you to a list of all the Communities you are a member of.
- Select the community you’d like to view/interact with.
Select Your Profile Image (or Initials)
- Once you select the image, a drop-down menu will appear helping you to navigate to various areas of the site, including ‘My Communities.’
Member Home
- When on the Member Home page, you can select the entity that appears in either your ‘My Communities Quick List’, or based on recent activity from that group.
- If you select the entity based on activity, you will be directed to that activity (discussion post for example).
HOW TO USE YOUR COMMUNITY
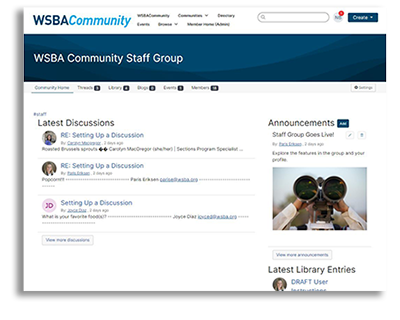
- Community Home. Once you select the desired Community, you will be directed to the Community Home which will combine all activity within that community for quick access to the various features.
- Discussion Forum. Here you can reply/interact with the latest posts, or start a new discussion.
NOTE: Please refer to the WSBA Bylaws regarding Meetings and the Open Meetings Policy. To summarize: All meetings must be open and public and all persons will be permitted to attend any meeting. Discussions, meeting polls, and Library document storage are permissible activities in the Community. Convening and meeting on the site is not permitted. Nor is any action taken permitted on the site – such actions should be reserved for entity meetings. Your staff liaison will ensure that the entity complies with WSBA Bylaws and policies.
Start a New Thread:
- Post to Community: the community you are in should be preset in this field.
- Focus Your Thread: chose between Open-Ended Discussion and Question to be Answered
- Add Subject of Your Discussion
- Add Content into the main content block.
- If needed, add an attachment. Please ensure document is labeled to accurately depict what it is.
- Your signature will appear at the bottom. The default is First Name, Last Name and Email Address. You may customize your default signature if desired.
- View How to Video
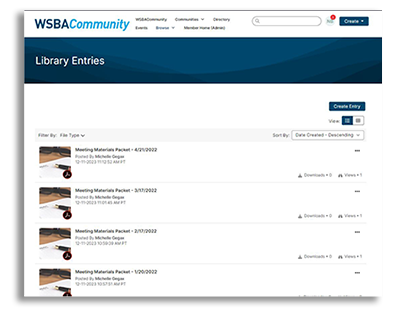
- Library. Here you can access, upload and/or download documents. It is suggested that each Library have, at the very least, a folder for Past Meeting Minutes, Important Documents, and Draft documents. Each member should be able to upload documents. It is possible to restrict this functionality if desired. Contact your staff liaison.
To add a document to the Library:
- Select Create Entry
- Enter document information. Add document Title, Library Location (relevant Community), Folder and add a brief description.
- Select Entry Type: most common will be Standard Fie Upload.
- Identify Owner: add your email address.
- Select image (not required): it is recommended to use specific images for certain types of documents that are predetermined and agreed to by your group. You can link to an image on wsba.org, upload your own or use Unsplash which is a searchable library of free images.
- Blogs. We do not currently use the Blogs feature, but this is a possibility if you’d like. Discuss as a group and/or with your staff liaison.
- View How to Video
- Events. Members of the Community can create, update and add events to their personal calendars.
When creating an event:
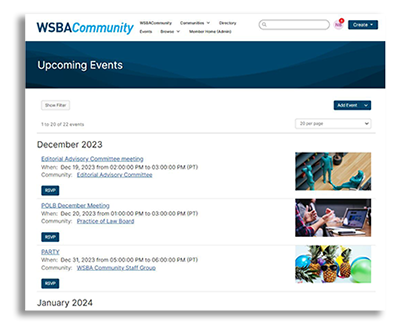
- Select 'Add Event' and then the appropriate meeting type; please use one of the following:
- Standard Meeting with RSVP: standard meeting set up with ability to RSVP.
- Standard Meeting: simple meeting allow events to be on the calendar without an online RSVP or registration. Both event types will allow you to download to your calendar. There is no need to use any other meeting type.
- View How to Video
- Add event details, including Title, and select the following defaults:
- Display in events list? Use default as ‘Always display event, never hide it.’
- Display in search results? Use default as ‘Always display event, never hide it.’
- Recommendation: Designate one person to create the events such as the Chair, Secretary or Staff Liaison.
- Complete remaining prompts, including: Description, Link to external website, Image, Date & Time, Location (must have Zoom details to complete event) and Contact Information.
Tip about Location: You can select a location type but must provide the requisite information (physical address or Zoom). If do not have to specify an event location and can simply provide information in the Description and/or link to the relevant wsba.org webpage.
General Community Etiquette
- State concisely and clearly the topic of your comments in the subject line. This allows users to respond more appropriately to your posting and makes it easier to search the archives by subject.
- Send messages such as "thanks for the information" or "me, too" to individuals, not to the entire group. Do this by using the "Reply to Sender" link in every message, not Reply All.
- Do not send administrative messages, such as “remove me from the list,” to the group. Instead, use the web interface to change your settings or to remove yourself from a list.
- If you are changing email addresses, you do not need to remove yourself from the list and rejoin under your new email address, simply change your settings.
Using Images
The Library and Events tabs provide you the option to add an image to your Library entry or event. This can be helpful toward brining visual awareness of recognition of your item. You do not have to add an image. Adding an image to a Library entry or event will work the same way.
To Add an Image:
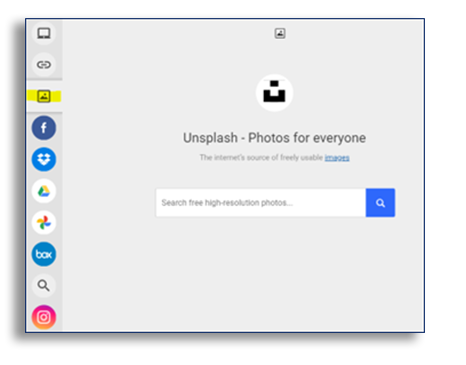
- When prompted (and if desired), Select Image. This is usually toward the bottom of your Library Entry submission or Event creating process.
- A image window will pop-up. You may Select Files to Upload from your computer or hover over the menu of icons on the left hand-side.
- It is preferred that you use Unsplash. Using the icon menu, select Unsplash for freely usable images.
- After selecting Unsplash, use the search field to find an image based on a relevant key term, such as Spokane, meeting, public service, etc.